How to Edit Burst & Live Photos on Your iPhone

Recently we talked about 14 types of photos you can (and should) delete from your Camera Roll. Two of those types, Burst photos, and Live Photos, are neat to take but can also really eat up
How to Delete Burst Photos
Did you know that on your iPhone if you hold down the Home button (or whatever button you use to snap a pic), you can take a burst of photos? This is great for high-speed action like sports or the hummingbird hovering outside your window. It’s also great for clogging up your camera roll. I don’t take burst photos often and when I do, it’s usually accidentally. Luckily you can pick the best shot(s) of the burst and delete the rest.
- On your iPhone’s Photos app, you can easily find all of your burst photos in your Media Type albums. Open the Bursts Album then select the Burst photo you want to look at.
- At the top left
corner you will see how many actual photos are included in the one Burst. - To pick which part of the Burst you want to keep, click Select at the bottom and you will see a carousel of the photos in the Burst.

- Scroll through the photos and select (bottom right corner of the pictures) the photos you want to keep (you can pick one or multiple photos).
- Click Done at the top right. You will then be asked if you want to keep all of the photos or just the photos you selected. Of course, given the topic of this blog post, I’m going to suggest clicking “Keep Only # Favorites.”

Now that Burst is no longer in the Burst Album because it is now considered a single photo.
Delete those extra Burst Photos and Live Photos that fill up your camera roll.Click To TweetHow to Edit Live Photos
The first time I saw a Live photo, my mouth literally dropped open. It was like a photo from Harry Potter. I had taken a picture of a group of family members and I watched as my uncle quickly pushed his glasses up onto his nose. What?!?! Live Photos seem like animated photos but in reality, they are actually very short videos (about 3 seconds). I generally suggest that my clients turn off this feature unless they have a specific need for it. Video files take up much more room than a single photo would.
Luckily, there is a way to create a still photo from a Live Photo.
- On your iPhone’s Photos app, you can easily find all of your live photos in your Media Type albums. Open the Live Photos Album then select the Live photo you want to look at.
- Select the Live Photo you want to extract a still shot.
- Click Edit in
top right corner. - At the
bottom you will see a film reel of the individual frames that make up your Live Photo. Scroll through to find the photo you want to make the Key Photo. The Key Photo is the one that will show in your camera roll. - Click Make Key Photo.
- Click Done

- Now that you’ve selected the key photos, then tap the Share icon in the lower left corner (rectangle with up arrow).
- Scroll through the bottom option tray and select Duplicate. Then you will be given the option to duplicate the Live Photo or to duplicate it as a Still Photo. Select “Duplicate as Still Photo”.
- Now your still photo will appear in your camera roll next to your Live photo and you can delete the live photo.

Do you take a lot of Burst Photos or Live Photos? Let me know how you handle them in your personal photo collection. And let me know if you find these tips helpful.

Connect with Good Life Photo Solutions
Instagram • Good Life Photo Solutions
Facebook • Good Life Photo Solutions
Pinterest • Good Life Photo Solutions
Sign up for our newsletter
Email us. I’d love your feedback and questions! [email protected]
Want to Know More?
If you want to work with a photo organizer near you to help you organize and preserve your photos, contact us or visit The Photo Managers to find one in your area.
*This post may contain affiliate links. This means if you purchase from a link, I may receive a small commission at no additional cost to you. Thank you for supporting my small business. See my disclosure policy for full details.

Connect with Good Life Photo Solutions
Instagram • Good Life Photo Solutions
Facebook • Good Life Photo Solutions
Pinterest • Good Life Photo Solutions
Sign up for our newsletter
Email us. I’d love your feedback and questions! [email protected]
Want to Know More?
If you want to work with a photo organizer near you to help you organize and preserve your photos, contact us or visit The Photo Managers to find one in your area.
*This post may contain affiliate links. This means if you purchase from a link, I may receive a small commission at no additional cost to you. Thank you for supporting my small business. See my disclosure policy for full details.
Pin Me!

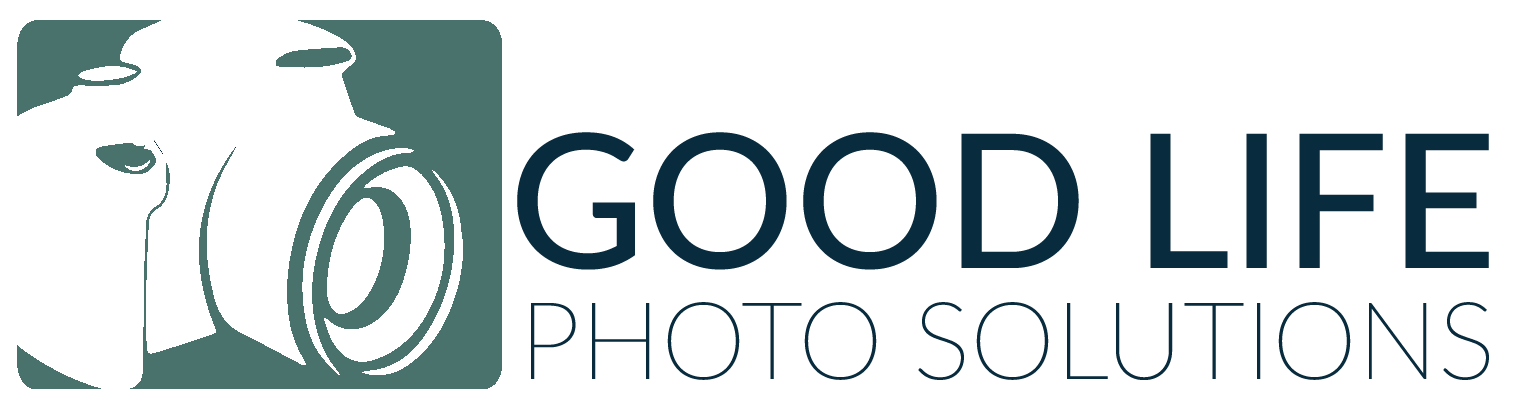


I’m really enjoying these tutorials Andi! I had the same reaction to the live photos… Harry Potter! I don’t take bursts or live photos hardly ever, and as you said, they are often errors. I never even noticed the duplicate button. Keep on sharing these little tips- they are very helpful!
Thanks, Seana! The Live Photos are neat but really just a novelty thing to me. I”ve gotten rid of 99% of them on my phone.
Wow, Andi! Your tips are all news to me. Thank you for the continuing iPhone education! I take the pictures, but don’t know all of these tricks. So very cool! Love learning from you.
Thanks so much, Linda! I’m glad you are finding the tips helpful.
Thank you so much for this! I didn’t realize how to extract the photos from Burst photos. I would just delete it because, like you, I would accidently create a burst. I also didn’t realize that the live photos were so many on my phone. They were all deleted. Done. Thanks again.
You are very welcome!
[…] Burst and Live Photos take up a lot of room on your phone. Hold down the shutter button when you take a picture, and you could take 15 photos in just a second or two. […]